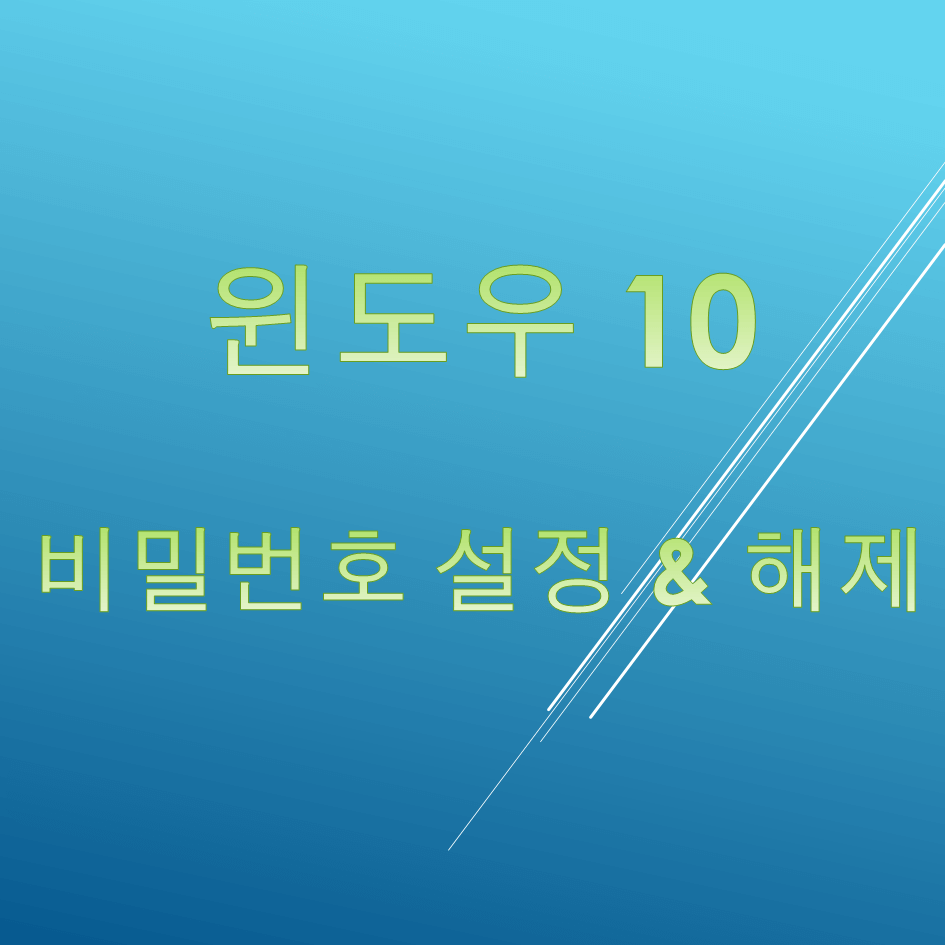
안녕하세요 :)
오늘은 윈도우 10의 비밀번호를 설정하고,
해제하는 방법까지 알려드릴게요!
윈도우10 pc를 여러 사람이 써서 비밀번호를 설정하려는 분들
비밀번호를 설정했는데 귀찮아서 해제하려는 분들
의도치 않게 설정돼서 해제하고 싶은 분들
참고하시면 좋을 것 같습니다.
(한 가지 추천드리자면 집에서 혼자 쓰는 pc가 아닌 분들은
비밀번호 설정하시기를 적극 권장합니다!!)
제가 이미지와 함께 자세하게 설명해드릴 테니
보고 천천히 따라 하시면 좋을 것 같아요!
어렵지 않답니다~
그럼 바로 시작할게요
뾰로롱!!~
윈도우10 비밀번호 설정
먼저 윈도우10 비밀번호 설정하는 법부터 보겠습니다.
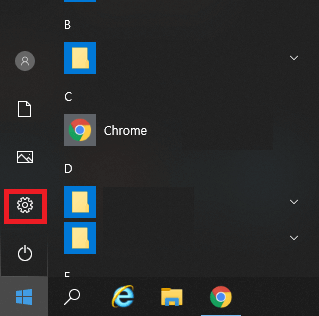
바탕화면에서 -> 시작버튼(윈도우 버튼)을 눌러요!
시작 버튼을 누른 후에 위에 보이시는 톱니바퀴 모양을 클릭합니다.
윈도우 10으로 바뀌고 나서 많은 분들이 제어판 위치를 헷갈리시는데요
앞으로 제어판을 들어가실 때도 이렇게 들어가시면 됩니다.!!!
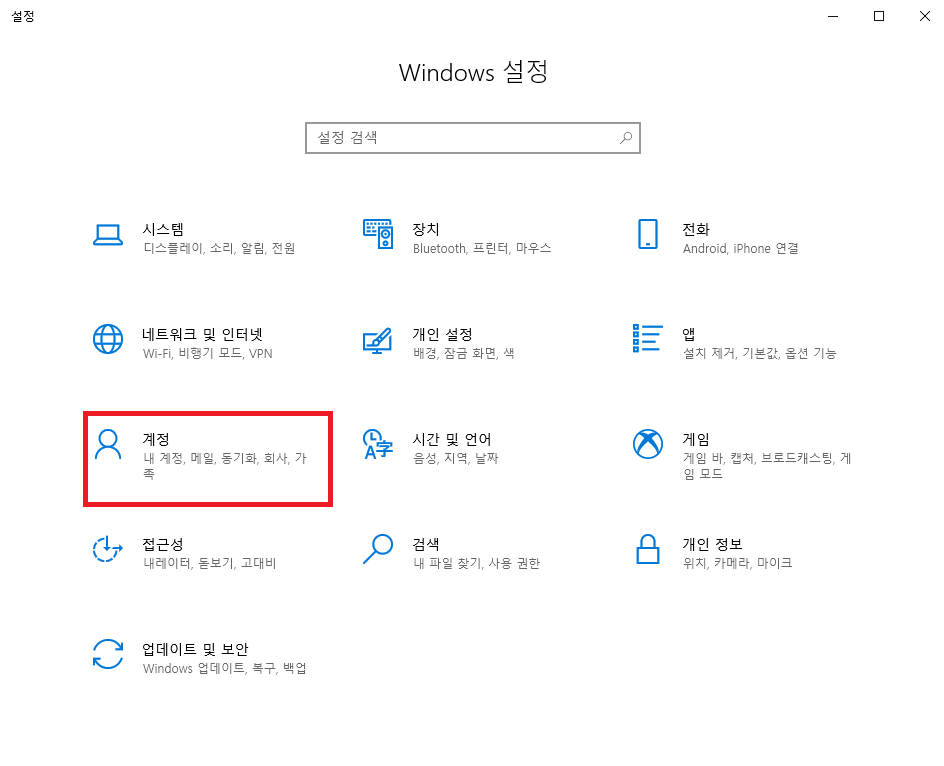
그러면 위와 같은 창이 열립니다.
그다음에 빨간 네모에 보이시는 계정 버튼을 클릭해주세요!
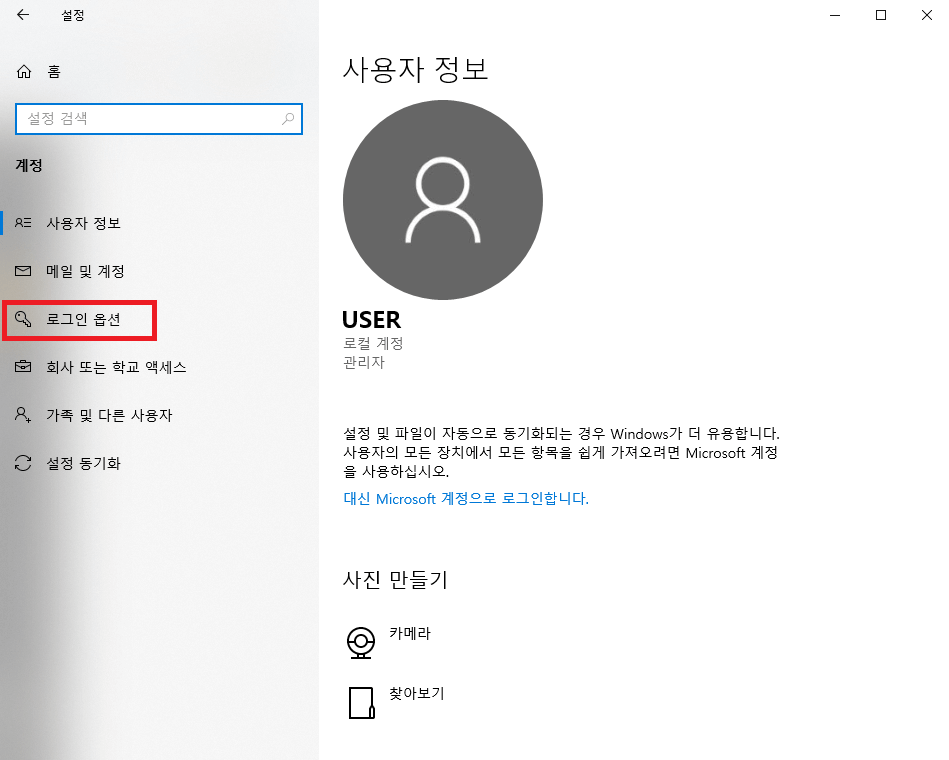
그러면 계정 관리창이 뜹니다.
여기서 이제 로그인 옵션을 클릭해주세요!
이 부분에서는 비밀번호를 설정하려는 계정이 맞나를 확인해주셔야 해요!
계정 추가를 하신 적이 없는 분들은 그냥 그대로 해주시면 되지만
윈도우 계정을 여러 개 쓰시는 분들은 비밀번호 설정하려는 계정이
일치하는지를 꼭 확인해주세요!
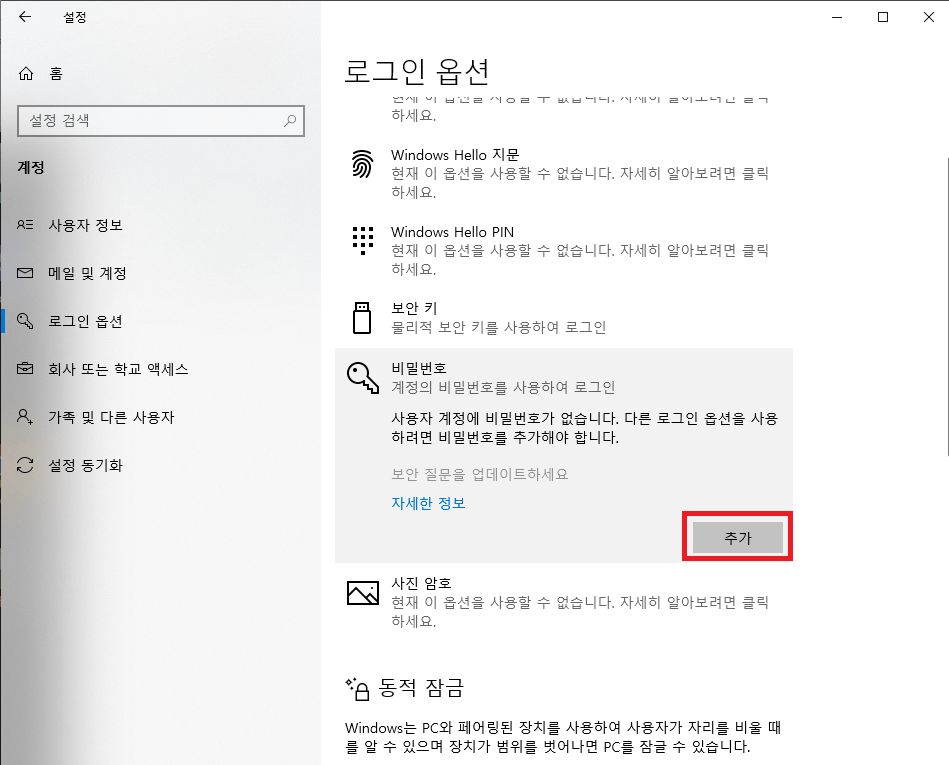
그러면 많은 로그인 옵션들이 나오는데요
그중에서 비밀번호 창에서 추가 버튼을 눌러주세요!
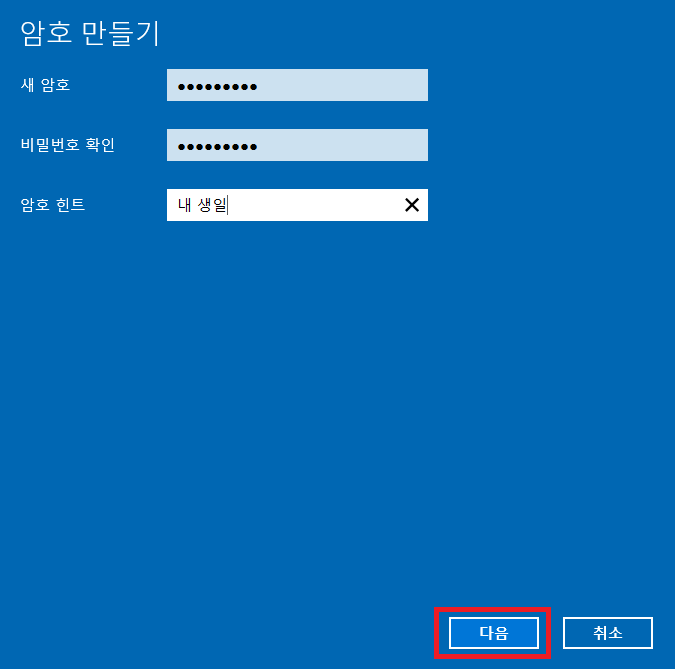
그다음 암호에 설정하고자 하는 암호를 입력해주세요
그리고 다음을 클릭!
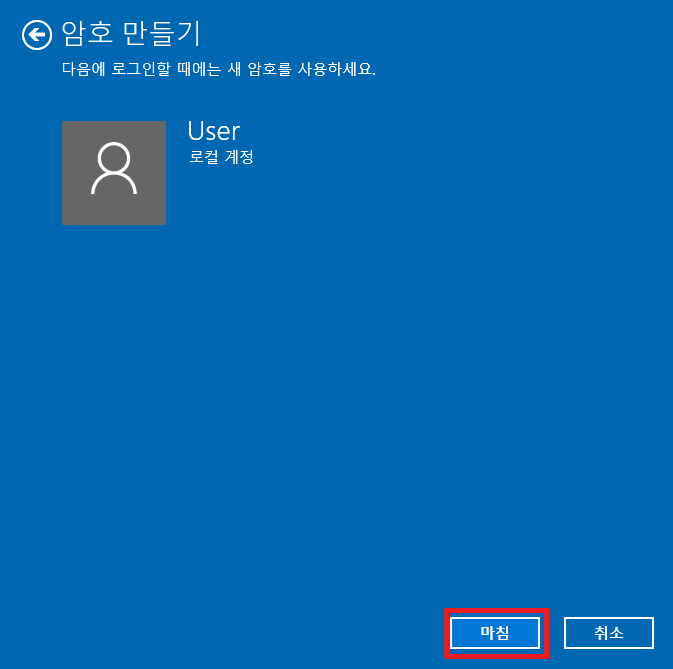
마지막으로 계정이 맞나 확인 후에 마침 버튼을 클릭해주세요
그러면 윈도우10 비밀번호 설정이 다 된 겁니다~
와~~!!
윈도우 10 비밀번호 변경 및 해제
이번에는 비밀번호를 설정했는데
귀찮아서 바꾸고 싶거나
해제하고 싶을 때가 있잖아요?
그런 분들 위해 비밀번호 변경 및 해제 방법에
대해서 설명해드릴게요!
이번에도 차근차근 따라와 보면서 해보세요!!
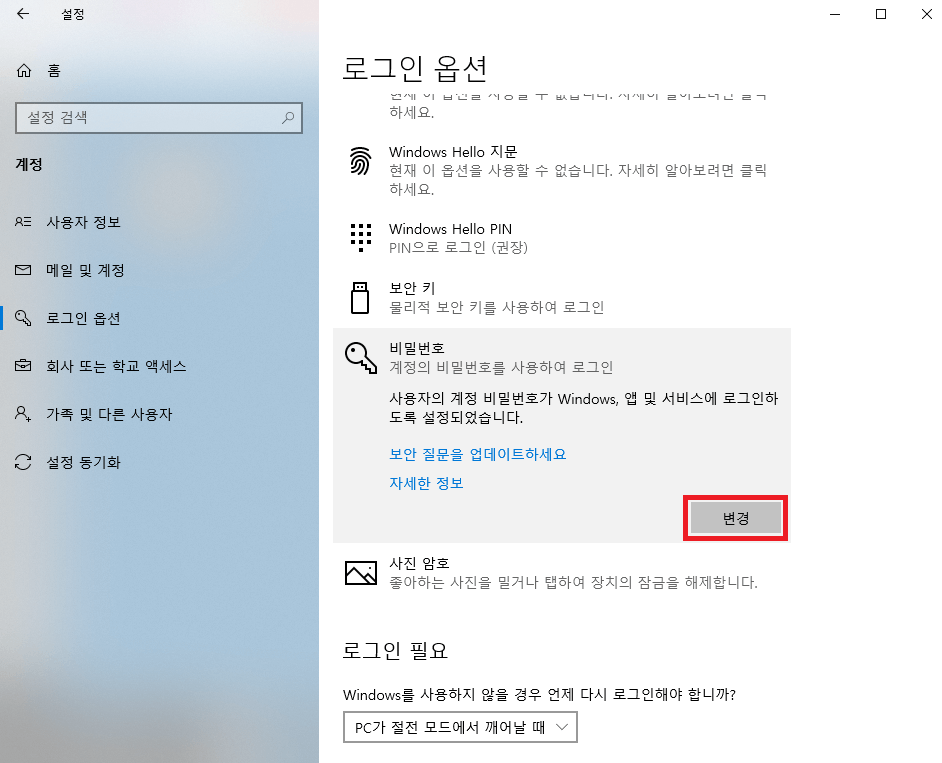
먼저 비밀번호 설정했던 방법처럼
로그인 옵션을 들어가 보면!
이번에는 비밀번호 탭에 추가가 아닌 변경으로 바뀐 걸 보실 수 있어요!
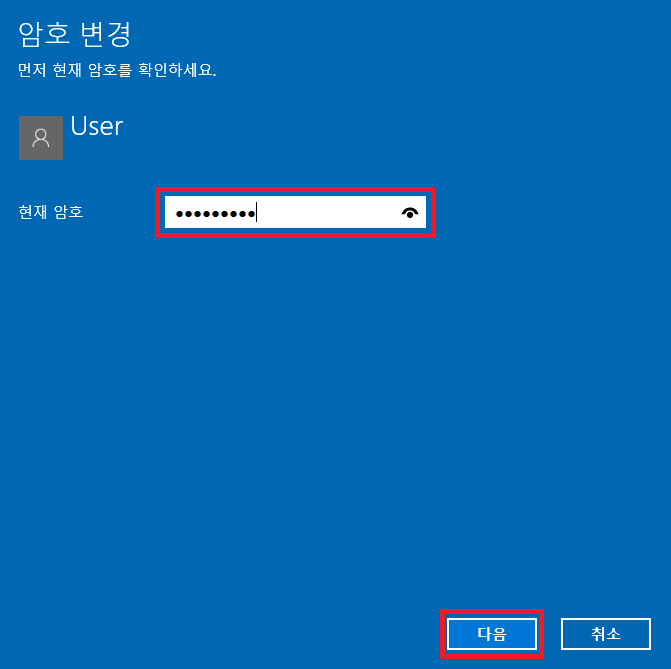
암호 변경 창에서
현재 암호를 입력해주세요!
여기서는 바꿀 비밀번호가 아니라
기존에 쓰고 있던 암호를 입력하시면 돼요!
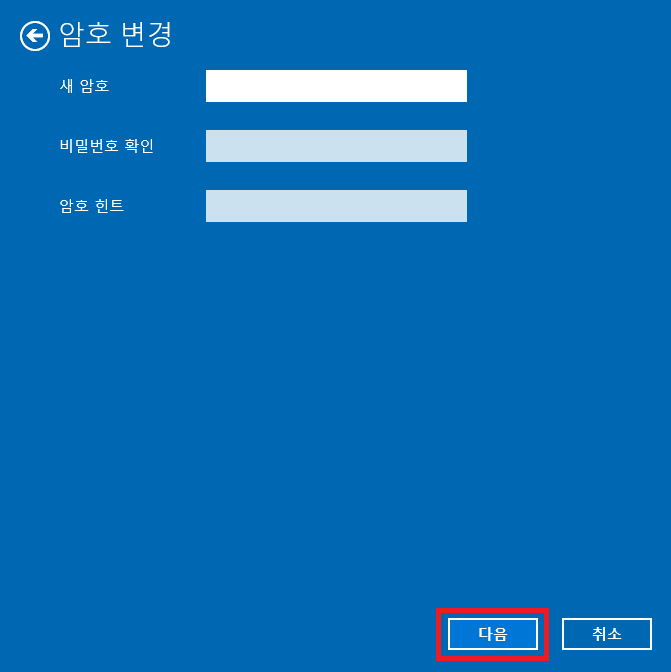
이제 여기서가 정말 중요한데요!
비밀번호를 변경하고자 하는 분들은
새 암호에 새로운 비밀번호를 입력해주시면 돼요!
하지만 비밀번호를 해제하고 싶으신 분들은
저 세 칸에 아무것도 입력하지 마시고, 다음 버튼을 눌러주세요!
그러면 비밀번호가 아무것도 설정되지 않은 상태로 됩니다.!
생각보다 윈도우 10 비밀번호를 설정하고 해제하는 게
정말 쉽죠??
혹시나 실패하신 분들은 처음부터 보시면서 다시 차근차근해보시면 될 거에요!
이럼 이것으로 윈도우10 비밀번호 설정 및 변경 포스팅을 마치도록 할게요~
감사합니다.
'IT 정보 > PC' 카테고리의 다른 글
| 파워포인트 자동 대문자 해제하는 방법 (3) | 2020.02.20 |
|---|---|
| 쉽고 빠른 PDF 불필요한 페이지 삭제하는 법 : pdf 제거,제외하기 (1) | 2020.02.18 |
| 로지텍 G102 드라이버 : 설치하는법, 게이밍마우스 (0) | 2020.02.16 |
